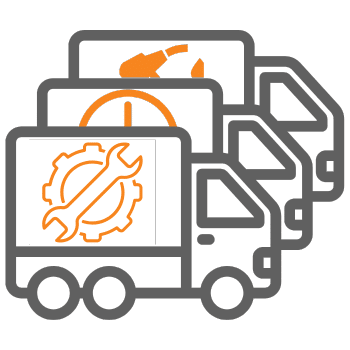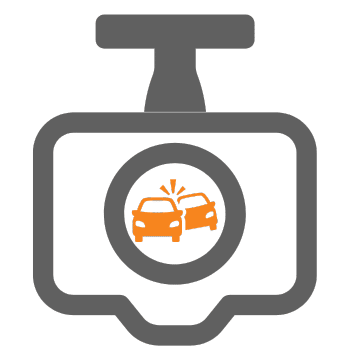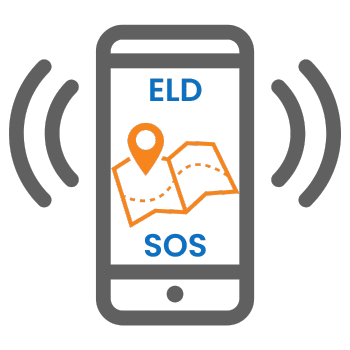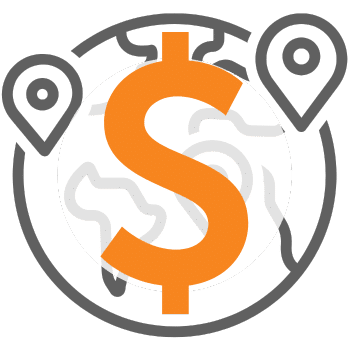Explore Fleet Management Technology
Select one of the categories below or call 855.300.0527
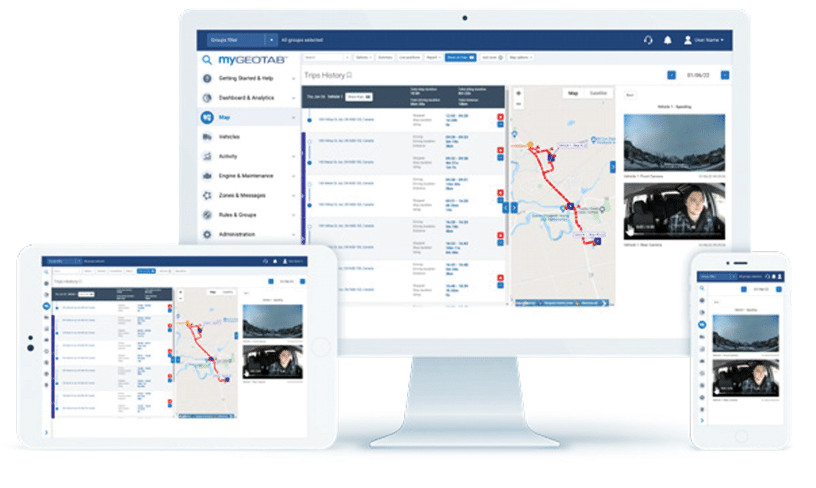
GPS Tracking
- Live vehicle tracking
- Heavy equipment
- Unpowered assets
- Covert Tracking
- Satellite and cellular
Fleet Management
- Driving behavior
- Diagnostic trouble codes
- Maintenance scheduling
- DVIR, IFTA, ELD
- Route planner
Dashcams
- AI fleet dashcams
- Insurance program
- Basic to advanced
- Seatbelt detection
- Distracted driving
- Tailgating
Mobile Apps
- Automated driver ID
- Panic button / Lone worker
- DVIR
- Weather radar
GPS Tracking
Fleet Management
Dashcams
Mobile Apps
- Live vehicle tracking
- Heavy equipment
- Unpowered assets
- Covert Tracking
- Satellite and cellular
- Driving behavior
- Diagnostic trouble codes
- Maintenance scheduling
- DVIR, IFTA, ELD
- Route planner
- AI fleet dashcams
- Insurance program
- Basic to advanced
- Seatbelt detection
- Distracted driving
- Tailgating
- Automated driver ID
- Panic button / Lone worker
- DVIR
- Weather radar
Improved Efficiency
Reduced costs
Enhanced Safety
Fleet management can improve driver safety and reduce accidents by training drivers, monitoring driving behavior, and maintaining vehicles.
Improved compliance
OUR fleet Tracking and telematics solutions
Our telematics solutions go beyond simple tracking, offering a wealth of data and insights that can transform your fleet operations.
Whether you have a small fleet of delivery vehicles or a large fleet of trucks, Fleetistics has the right solution for you. Our scalable and customizable solutions can be tailored to meet the specific needs of your business, and our team of experts is dedicated to providing you with the support you need to maximize the benefits of our technology.
Included in our fleet management platforms
Discover the comprehensive suite of fleet management tools included in our platforms, designed to optimize your operations and streamline every aspect of your fleet.
Various types of trackers available
Explore our diverse selection of trackers, from basic GPS devices to advanced telematics solutions.
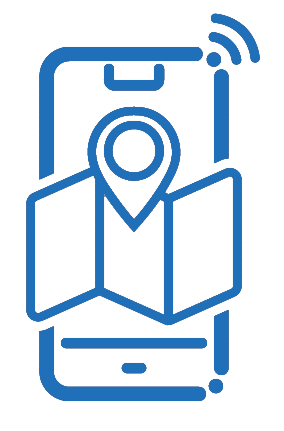
Fleetistics Mobile Tracking App Solution
Revolutionize your fleet management with Fleetistics’ easy-to-use and technologically advanced mobile tracking app solution.
What our clients say about us
“Fleetistics was our first choice when we decided to start using GPS trackers. It has been their excellent service and guidance that has kept us with them over the previous 7+ years. As we expanded and found the need to implement more complete fleet management and different forms of GPS tracking, they always had a great solution or integration. ”
I have to say…no lie…customers and salespeople that come into the office are all VERY impressed by the functionality of this display. We use it all day, every day. I’m lost without it.
Fleetistics has always been quite helpful with checking in with me on a regular basis, customer service has been great with prompt action and helpful solutions. The Geotab tracking has been helpful in so many ways with Fleet Management